Python
Python is a high-level, interpreted programming language known for its simplicity, readability, and versatility. Guido van Rossum created Python in the late 1980s, and it was first released in 1991. The language's design philosophy emphasizes code readability and a clean syntax, making it easy for programmers to express concepts concisely and clearly. Python is widely used in various domains such as web development, data analysis, artificial intelligence , scientific computing, automation, and more. Its extensive standard library and a vast ecosystem of third-party packages contribute to its popularity and applicability across different fields.
Python Download
Step 1: Visit the Official Python Website
Open your web browser and go to the official Python website at PYTHON. The website provides the latest version of Python for download.

Step 2: Click the Download Button to start Downloading
On the Python homepage, you will see a yellow download button that suggests the latest version of Python. Click on the button to download the recommended version for your operating system (Windows, macOS, or Linux).
Install Python
Step 1: Locate the Installer
Once the download is complete, locate the Python installer file in your downloads folder or the location where your browser saves downloaded files.
Step 2: Run the Installer
Double-click the Python installer file to start the installation process. This will open the Python installation window.
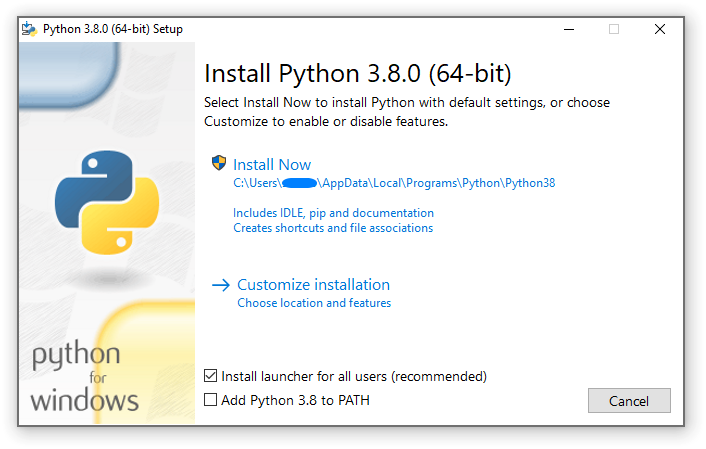
Step 3: Customize Installation (Optional)
If you want to customize the installation settings, click on "Customize installation." You can select additional features and the installation location. For most users, the default settings are sufficient.
Step 4: Add Python to PATH
Ensure that you check the box that says "Add Python to PATH" before proceeding. This will make it easier to use Python from the command line.

Step 5: Complete the Installation
Click on the "Install Now" button to start the installation. The installer will copy Python files to your computer and set up everything you need to run Python programs.
Step 6: Verify Installation
Once the installation is complete, open a command prompt or terminal window and type python
--version
to verify that Python is installed correctly. You should see the version number of Python
displayed.

Download IDE
An Integrated Development Environment (IDE) is a software application that provides comprehensive facilities to computer programmers for software development. An IDE typically consists of a source code editor, build automation tools, and a debugger. Having an IDE helps streamline development processes, making it easier to write, debug, and manage code.
When you download Python, it comes with its native IDE called IDLE (Integrated Development and Learning Environment). IDLE is simple and lightweight, making it suitable for beginners. However, as you progress in your programming journey, you may want to explore other IDEs that offer more advanced features.

Step 1: Choose an IDE
There are several IDEs available for Python, each with unique features tailored to different needs. Below is a table listing some of the major IDEs and their primary use cases.
| IDE | Description | Use Case |
|---|---|---|
| PyCharm | A powerful and feature-rich IDE from JetBrains, designed specifically for Python. | Professional development, large projects, code refactoring, and debugging. |
| JupyterLab | An interactive development environment for working with notebooks, code, and data. | Data science, machine learning, and academic research. |
| Sublime Text | A lightweight, highly customizable text editor with support for various programming languages. | Lightweight development, scripting, and quick edits. |
Step 2: Download and Install Your Chosen IDE
PyCharm
Open your web browser and go to the PyCharm download page. Scroll Down to select the Community version (it is free) appropriate for your operating system and follow the installation instructions.

JupyterLab
To install JupyterLab, open your terminal or command prompt and run the command:
pip install jupyterlab. After installation, you can start JupyterLab by running
jupyter lab.

Sublime Text
Visit the Sublime Text download page and download the installer for your operating system. Follow the on-screen instructions to complete the installation.

Python "Hello World" Program using Jupyter Lab
Writing a simple "Hello World" program is the first step in learning any programming language. Here, we'll demonstrate how to write and run this basic program using Jupyter Lab
JupyterLab
Navigate to your desired folder for storing python code. Open command prompt in that location
and type the following code jupyter lab. (see the image below for reference).

A Jupyter Lab IDE will open in your default web browser.

In the JupyterLab interface, create a new Python notebook.

In the first cell, type the following code:
print("Hello, World!")
Press Shift+Enter to run the cell.

Happy Codding !!!!